Tấm hình bạn chụp không được đủ ánh sáng nên sẽ kém trong trẻo, thuần khiết, thậm chí là tối tăm khiến bạn không hài lòng? Đừng lo, bạn có thể dùng ứng dụng lightroom để tạo 1 file preset có sẵn để và chỉnh sửa màu sắc, độ sáng – tối theo ý muốn. Dưới đây, chúng tôi sẽ hướng dẫn blend màu bằng lightroom chỉ cần tùy biến nhẹ vài bước là sẽ có ngay những hình ảnh tươi tắn, trong trẻo.
Hướng dẫn blend màu bằng lightroom
Các thao tác tiến hành như sau:
– Bước 1: Đầu tiên, các bạn hãy khởi động phần mềm lightroom trong máy lên, có thể dùng bản Portable chỉ có 40MB cho nhẹ, đồng thời, cũng đỡ phải cài đặt. Khi mở ứng dụng lên, giao diện nó sẽ có dạng như sau:
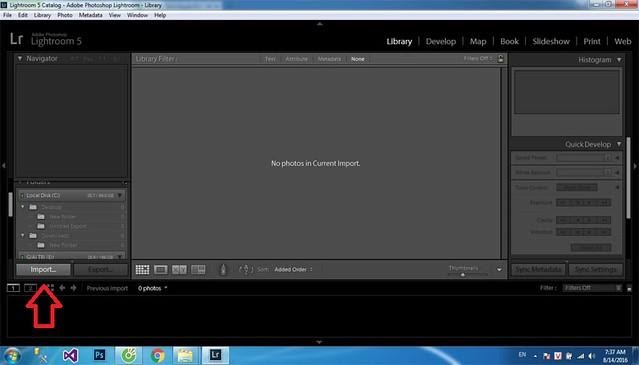
Các bạn click vào nút import ở mũi tên màu đỏ để thêm hình ảnh mà mình muốn chỉnh sửa vào. Tiếp đó, hãy tìm đến đường dẫn của thư mục đang chứa những hình ảnh mà bạn cần phải chỉnh sửa.
– Bước 2: Khi đã lựa chọn 1 thư mục chứa hình ảnh, tất cả các file hình cũng sẽ được hiển thị giống như bên dưới. Bạn cần để ý dòng Check All và uncheck All, chỉ cần mặc định chọn thư mục nào thì máy tính sẽ tự động chọn hết thư mục đó. Tiếp đến, click vào nút import là hoàn tất phần thêm hình.
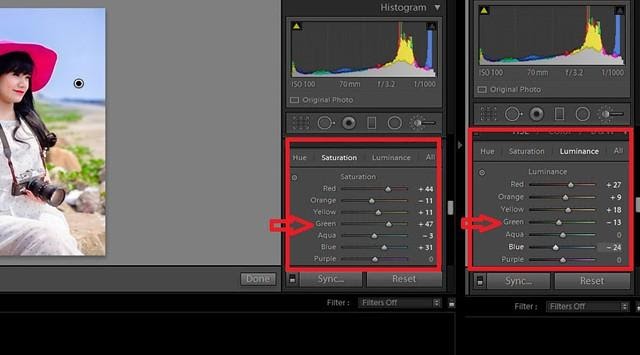
Trong trường hợp muốn chỉnh 1 hay 1 số hình ảnh thì các bạn click vào mục Uncheck All, tiếp đó chọn lại từng hình mà mình muốn chỉnh sửa rồi lại click Import.
– Bước 3: Tiếp theo, các bạn click để chọn các hình bất kỳ còn lại muốn sửa, sau đó nhấn vào phần Develop trên thanh công cụ để bắt đầu tiến hành chỉnh sửa nhé.
– Bước 4: Với những bạn không chuyên, có thể tải preset tại đường link [sociallocker id=1136]Preset trong veo lightroom[/sociallocker] và làm theo hướng dẫn để áp dụng preset ngay cho hình ảnh. Đến bước này, về cơ bản màu sắc của hình đã được chỉnh lên tươi một chút, tiếp tục chỉnh đến khi các bạn thấy đã ổn và ưng ý thì có thể dừng lại.
– Bước 5: Nếu bạn thấy bầu trời chưa được xanh lắm thì hãy kéo chút màu xanh da trời để làm cho vùng trời hơi có màu ám xanh một chút. Có thể sử dụng thanh công cụ Adjustment Brush (K) có biểu tượng giống như que diêm và có vòng tròn chấm chấm bao bọc xung quanh.
Để chọn được đúng vùng cần chỉnh, các bạn click vào mục Show selected mask overlay để giúp cho vùng chọn được hiện ra (biểu thị bằng màu hồng). Tiếp đến, chọn kích thước brush phù hợp để bôi lên vùng mà mình cần đổi màu. Sau khi bôi xong, bạn hãy bỏ chọn mục Show selected mask overlay đi rồi sử dụng chuột kéo thanh Temp sang trái một chút (sang trái có màu xanh) để giúp cho vùng chọn trở thành màu xanh da trời.
– Bước 6: Cuối cùng, để có thể điều chỉnh được nhiều màu khác nhau, bạn hãy kéo chuột xuống phần chỉnh màu (HSL) để tiến hành chỉnh độ bão hòa hay độ sáng – tối của màu sắc nhé. Chẳng hạn, bạn thấy ở bức hình dưới đây, màu xanh của lùm cây phía sau chưa được xanh tươi lắm thì có thể tăng độ bão hòa và giảm độ sáng của màu xanh xuống sẽ làm cho màu xanh đậm và nổi bật hơn. Trường hợp da của cô gái có hơi bị ám vàng thì bạn tiếp tục chọn màu Orange và Yellow để kéo độ bão hòa giảm xuống chút và tăng thêm độ sáng lên cho da. Và đây là thành quả:

>> Xem ngay: Preset lightroom mobile
Hướng dẫn blend màu bằng lightroom trong White Balance
Dưới đây là một số thanh công cụ bạn có thể sử dụng kết hợp trong việc chỉnh sửa hình ảnh một cách hiệu quả:
– Temp/ Tint: Trong lightroom, bạn có thể chỉnh hai thanh Temp và Tint để chọn lựa màu sắc sao cho phù hợp với ảnh. Cụ thể: dùng thanh Temp để chỉnh tone ấm (thiên về màu vàng) hoặc tone lạnh (thiên về màu xanh). Tương tự, bạn dùng thanh Tint để chỉnh cho tone màu thiên về sắc hồng hoặc sắc xanh lá.
– Exposure: Làm tăng/ giảm độ sáng của toàn bộ bức ảnh.
– Contrast: Điều chỉnh độ tương phản giữa các vùng tối và vùng sáng của bức ảnh.
– Highlights: Giúp cho vùng sáng trên ảnh sáng hơn hoặc tối hơn.
– Shadows: Làm tăng hoặc giảm ánh sáng của vùng tối trên ảnh.
– White/ Black: Tăng thêm màu trắng/ đen cho vùng cực sáng/ tối.
– Clarity: Làm tăng/ giảm độ tương phản cho vùng midtone nhằm làm tăng/ giảm độ sắc nét của hình ảnh.
– Vibrance: Giúp bạn tăng thêm độ đậm/ nhạt màu sắc cho bức ảnh. Vibrance là công cụ làm thay đổi các màu yếu ớt, nhợt nhạt, chưa bị bão hòa. Thông thường, các nhiếp ảnh gia sẽ thích dùng vibrance hơn là thanh saturation vì ảnh sẽ ít bị bệt màu.
>> Xem thêm: Preset lightroom Hàn Quốc
Hiện nay, việc chụp hình bằng máy ảnh để lưu giữ những khoảnh khắc đẹp đã không còn xa lạ đối với đại đa số người dân. Đôi khi, việc chụp hình được thực hiện vội vàng nên sẽ có chút sai sót, chẳng hạn như hình bị tối, dư thừa ánh sáng hay ngược sáng. Điều này sẽ dẫn đến sai màu hay màu chưa phù hợp với bối cảnh hình chụp và mong muốn của người chụp. Do đó, những hướng dẫn blend màu bằng lightroom trên đây sẽ giúp bạn khắc phục được tất cả những lỗi trên.
Mọi thắc mắc vui lòng liên hệ
Dịch Vụ Nhiếp Ảnh Và Blend Màu – Tiệm Ảnh Sky
-
Website: https://tiemanhsky.com/
-
Mail: tiemanhsky@gmail.com
-
Phone: 0354593189
-
Địa chỉ: Tòa Nhà 229 Quang Trung, Hà Đông, Hà Nội
-
Facebook: https://www.facebook.com/tiemanhsky151/
-
Instagram: https://www.instagram.com/tiemanhsky
-
Tiktok: https://www.tiktok.com/@tiemanhsky
